Fix Overheating Laptop Issues – A Simple Step by Step Guide
It definitely looks like you are looking for some fixes for overheating laptops. One of the most common issue with laptops is overheating. Unlike desktops, due to its form factor and components used, the laptop tends to heat more. When the temperature inside the laptop rises above 35-degree Celsius, you can literally feel the heat and that even damages it internally.
The laptops are more likely to get overheated because of improper air flow. Operating laptops on high temperature can cause some real damage to its hard drives, graphics card, and even motherboard. Therefore it is one of the worst threat to your laptop’s hardware. In this article, we will discuss some common mistakes that can cause that unbearable laptop heat and find some ways to fix overheating laptop problems.
5 Most Common Causes of Laptop Overheating
This is what makes a laptop to overheat. Few of most common causes are, but not limited to;
- Insufficient Cooling
- Improper airflow
- Dust or Clogged fans
- Deteriorated thermal compound
- Stressed CPU or GPU
When your laptop ages, it starts collecting dust inside out which damages the functioning of the fan and some other components inside.
Thus protecting your laptop from overheating can save it from malfunctioning and damage. Most of the times, we choose to neglect the overheating and the problem goes unchecked. Later, just causing a hole in your pocket.
Fixing overheating laptops is a 3 step process.
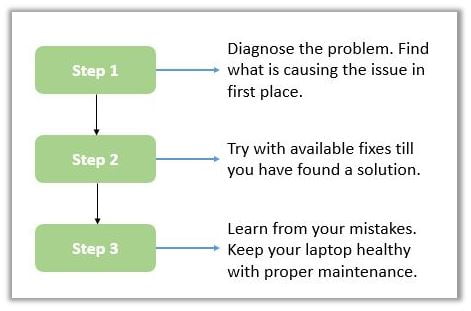
Check laptop temperature with these applications
Luckily, there are some free applications available that can monitor temperature your CPU, GPU and other components and help you identify the root cause if it’s the hardware.
There are few notable third party applications available online that can prevent your laptop from building up the heat inside by controlling the fan movement.
SpeedFan (Windows)
This application lets you monitor the laptop temperature and allows you to control the speed of the fan. Unfortunately, SpeedFan might not support certain older motherboards.
smcFancontrol (Mac)
The key feature of this tool is to examine the temperature. You can see the fan speed and control the clocking of a fan suitable for types of games or applications you’re running.
Core Temp
Core Temp is windows application that can work with most of the modern day Intel and AMD CPU’s. The ability of this software is to analyze the temperature of your laptop. It can detect the fluctuation and sign of trouble on your device.
Real Temp
Real Temp is laptop and desktop computer monitor that analyzes and reads the temperature information from your processor and allows you to fix each CPUs in processors. It can show you the minimum and maximum temperature and even the thermal status of your device. Real Temp works equally well with laptops and is very useful regarding analyzing your overheating problem.
These applications won’t troubleshoot your problem but can investigate and inform you about the threat and factors that cause overheating in the first place. Fixing the overheating issues requires some manual work, but can be done without the help of a technician.
How to Prevent or Fix Overheating Laptop
As already mentioned one of the most common causes of laptop overheating is clogged fan that is responsible for adequate airflow to keep the system cool. The dust, dead cells and what not blocks the ventilation and slows down the fan movement. Chances are, you might have heard some abnormal sounds coming from your laptop, If that is the case, you know the cause already.
All you have to do is to clean it manually by disassembling all the parts to access the inner portion (Check your laptop manual to find out how to do this) though you can use a mini vacuum cleaner (not always the best option) as well to get the job done and If the problem persists then it’s the right time to change and reapply the thermal paste on your GPU and CPU.
Although applying thermal paste is a straightforward process, It must be done in the right way. Otherwise, You will not achieve the desired cooling effect. Wrongly mounting the cooler or spilling your thermal paste can cost you a hole in your pocket. Correctly applying the thermal paste is the talk of the town since very long.
How to Change/Reapply Thermal Paste
When your laptop is brand new the thermal pastes are fresh but with time it starts deteriorating causing improper heat transfer between the CPU and the cooling mount, and in that case, you need to reapply it on your and CPU chips. For the process, you need to unscrew your laptop (You can take the help of Manual)
Buying the right thermal paste is the first thing you have to do. There are many options available for 10$ online. Make sure your thermal paste contains more silver or ceramic as it is the best heat conductor.Take the cotton ball or Ear swab, dip it into some alcohol and wipe clean the old thermal paste.
Take the cotton ball or Ear swab, dip it into some alcohol and wipe clean the old thermal paste.
Drop a pea sized thermal paste and spread it using a plastic card. You can use expired shopping cards for spreading the thermal paste.
Check out this article to know about various styles for applying the thermal paste.
Sometimes, dust might not always be the issue. It also could be a matter of GPU and CPU usage.
When you load massive games or applications or run multiple tasks at once, it can stress out your GPU & CPU thus causing overheating issues.
If this is the cause of overheating, it can be resolved by only killing unwanted tasks.
Windows users can use task manager to kill unwanted processes running in the background. While people on Mac can use activity manager.
Use laptop cooling pads
This is one small investment that you wouldn’t regret as it might one day save your laptop from dying.
There are some pretty good laptop cooling pads available within the price range of 30$-75$ online that might assist your laptop with proper airflow.
Always place your laptop on top of a hard and flat surface
Short of buying a cooling pad? Another way to avoid overheating is to place the laptop on a table or hard flat surface. The hard flat surface keeps the bottom of laptop elevated.
Keeping your laptop on a cushioned surface can block the air flow vents that will result in overheating of internal components.
Avoid Playing Games in Non-Gaming laptops
Always avoid playing games in non-gaming laptops (Solitaire is an exception!).
Running heavy games stresses your CPU and GPU and that in turn results in more heat generated at the core and you should be avoiding it at all costs!
Gaming and laptops can go really well. But only if it is a gaming laptop.
Conclusion
These are some of the steps you can follow to fix that overheating laptop issue you’ve been dealing with.
What steps did you take to fix this problem? Do share with us in the comments as that might be very helpful for other people facing it.
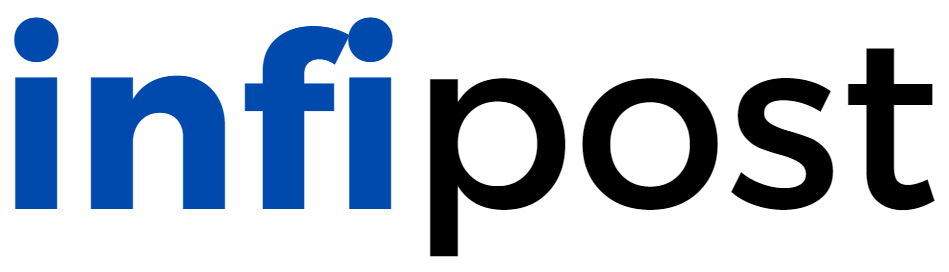


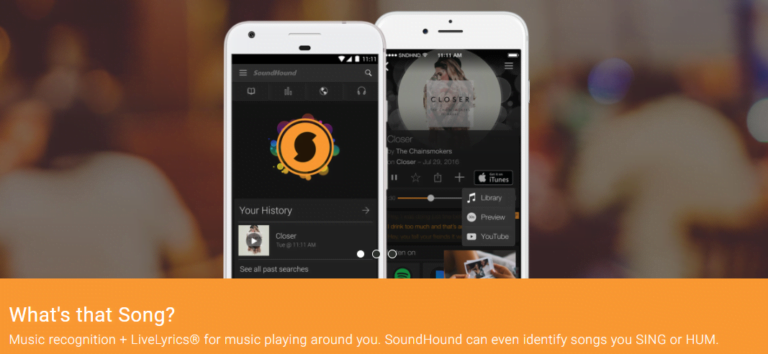
Thanks for writing such a good post on laptop problem. My laptop FAN is not working properly and I think it is working slow due to Laptop Fan?. Please let me know?
Awesome Advice! I truly need to do this. Much obliged for sharing it at Think Tank Thursday. I have highlighted you today. keep sharing for more tips
Thanks for sharing the methods to solve the overheating issue of the laptop. i am using the Lenovo laptop and it gets overheated while using. I use your methods and apply to solve the overheating issue. it is really helped me. In case if any other Lenovo laptop issue occurs visit Lenovo support for the solution.
I had faced the overheating problw=em with my laptop a few months back and the reason for this issue was the fan. so now I do a proper cleaning and maintainence for my laptop’s fan also bought a laptop Cooler and this is also nice.
thanks for suggesting to fix the overheating laptop problem. I am a MacBook user and i try to use smcFancontrol (Mac). really helpful post for all.
Very wonderful experience.
Become Reseller best iptv reseller subscription. Register as a Reseller in the system and begin selling your products based on a wholesale price. Create your own IPTV Company …
The Buy IPTV is a website which offers IPTV subscription products for watching various TV channels online. Subscribers can live stream on any device and choose …
Great post! I am actually getting ready to across this information. It’s beneficial for this blog. Also great with all of the valuable information you have. Keep up the good work you are doing well.